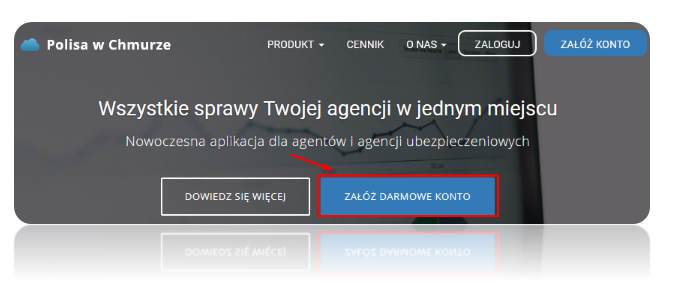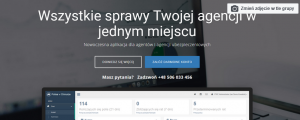Zacznijmy od tego, dlaczego właściwie warto przenieść swoje dane do Polisy W Chmurze? Jest kilka powodów, które użytkownicy naszej aplikacji często nam podają.
Dlaczego warto przejść z Excela do Polisy w Chmurze? Po pierwsze bezpieczeństwo!
Jeśli jesteś agentem ubezpieczeniowym to na pewno przykładasz dużą wagę do bezpieczeństwa danych, które gromadzisz. Problem bezpieczeństwa rozwiązujemy w bardzo prosty sposób.
Przenosząc dane z Excela do naszej aplikacji są one automatycznie zapisywane w chmurze obliczeniowej.
Od momentu zaimportowania danych do naszej aplikacji jakakolwiek awaria Twoje sprzętu komputerowego nie będzie miała negatywnego wpływu na Twoje dane.
Wygodniej w chmurze niż w tabelce
Czy pamiętasz taką sytuację w której przeoczyłeś moment w którym powinieneś się skontaktować ze swoim klientem w celu wznowienia polisy?
My wiemy od naszych użytkowników, że to się zdarzało. Wystarczyła mała literówka w polu w którym wpisywałeś datę kontaktu i w taki sposób polisa znika nam z pola widzenia.
Na tym nie koniec, musisz jeszcze wysłać smsa albo maila do klienta. Jeden z naszych agentów poświęcał na to aż pół godziny każdego dnia.
Polisa w Chmurze ma dla Ciebie propozycję – poświęcaj na to tylko minutę dziennie – niezależnie czy musisz wysłać 5 smsów czy 100. Brzmi świetnie, prawda?
Krok 1. Uzupełnienie szablonu
Teraz przejdźmy do tego jak zaimportować nasze dane żeby były bezpieczne i żebyś mógł zautomatyzować swoją pracę.
Zacznij od pobrania odpowiedniego szablonu, do którego będziesz kopiował swoje dane (tutaj).
Po otwarciu szablon powinien wyglądać tak jak poniżej. Szablon jest stworzony w Excelu.

Niektórzy nasi agenci lubią przechowywać bardzo dużo informacji o swoich klientach. Jeśli zapoznałeś się już z szablonem to mogłeś odczuć w pierwszej w chwili, że informacji które należy wpisać jest bardzo dużo.
Pierwsze wrażenie często bywa mylne i tak jest w tym przypadku 🙂 Niektóre kolumny są oznaczone jako wymagane (dokładnie jest ich 8) i są napisane czerwoną czcionką. Te kolumny należy uzupełnić, ale uzupełnienie pozostałej większości jak sam widzisz nie jest obligatoryjne.

To już zależy od Ciebie czy będziesz chciał należeć do tej grupy agentów, którzy gromadzą bardzo dużo danych o swoich klientach, czy też posługujesz się w codziennej pracy tylko podstawowymi danymi.
Oba sposoby są doskonałe dlatego dajemy wybór, ale to Ty decydujesz.
Teraz pora przygotować wszystkie dane, które chcesz zaimportować do Polisy w Chmurze. Jeśli korzystasz z jakiegokolwiek innego programu to bez problemu wyeksportujesz swoje wszystkie dane do Excela.
Jeśli nie wiesz jak to zrobić to na pewno otrzymasz pomoc w dziale obsługi klienta firmy z której oprogramowania korzystasz. Jeśli jesteś w posiadaniu danych które w tej chwili nie przechowujesz cyfrowo tylko z jakiegoś powodu np. w notatniku albo kalendarzu to jeśli tylko zechcesz możesz też te dane przepisać do Excela.
Krok 2. Kopiowanie danych z Twojej bazy do naszego szablonu
Teraz pora na najciekawszą część, kopiowanie danych z jednego pliku Excel do drugiego (z Twojej bazy do naszego szablonu). Prawdopodobnie ułożenie kolumn w Twoim pliku wygląda inaczej niż to, które znajduje się w naszym szablonie, więc musisz pamiętać żeby wkleić dane w odpowiednie miejsce.
Jeśli nie chcesz wklejać danych do któreś z kolumn zawsze możesz ją ukryć – wtedy zrobi się bardziej przejrzyście i szablon może okazać się czytelniejszy.
Zresztą spójrz sam, takie ustawienie może zdecydowanie wpłynąć na szybkość wprowadzania danych.

Mam dla Ciebie jeszcze drugą poradę – jeśli w jednej kolumnie wpisywałeś do tej pory np. markę, model i numer rejestracyjny pojazdu to możesz w bardzo łatwy sposób rozdzielić taką kolumnę na kilka innych i tym samym zaoszczędzić sporo czasu przy kopiowaniu.
Wystarczy użyć funkcji tekst jako kolumny, którą znajdziesz w zakładce dane w twoim pliku Excel.
Krok 3. Import pliku excel do Polisy w Chmurze
Po skopiowaniu wszystkich danych zapisz plik i zaloguj się do swojego konta w Polisie w Chmurze.
W zakładce Administracja -> Import danych wybieramy plik z danymi.

Po wybraniu odpowiedniego pliku klikamy w przycisk Rozpocznij import i czekamy aż otrzymamy komunikat ile zaimportowaliśmy wierszy (klientów i polis).

Teraz możesz już w pełni korzystać z Polisy w Chmurze, masz już wszystkich swoich klientów w naszej aplikacji i możesz sprawdzić którym klientom kończy się niedługo polisa żeby odpowiednio wcześniej im o tym przypomnieć 🙂
P.S. Nie masz jeszcze konta w Polisa w Chmurze?
Załóż darmowe konto w 10 sekund TUTAJ.